윈도우 업데이트 오류 해결 방법
윈도우 업데이트 후에 발생할 수 있는 다양한 오류는 많은 사용자들에게 골칫거리가 됩니다. 특히, 업데이트가 완료되지 않거나 중단되는 경우 시스템의 안정성과 보안에 심각한 영향을 미칠 수 있습니다. 이번 포스트에서는 윈도우 업데이트 과정에서 발생할 수 있는 오류의 원인과 이를 해결하기 위한 다양한 방법들을 소개해 드리겠습니다. 아래의 단계별 가이드를 통해 쉽게 문제를 해결하시길 바랍니다.
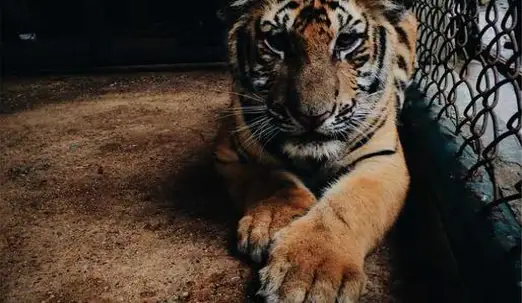
업데이트 오류의 일반적인 원인
업데이트 중에 발생하는 오류는 여러 가지 요인에서 기인할 수 있습니다. 흔히 확인해야 할 원인은 다음과 같습니다:
- 네트워크 불안정: 인터넷 연결 상태가 불안정하면 업데이트가 중단될 수 있습니다.
- 저장 공간 부족: 업데이트 설치를 위한 충분한 공간이 확보되지 않았을 수 있습니다.
- 손상된 시스템 파일: 운영 체제의 일부 파일이 손상되어 업데이트가 실패할 수 있습니다.
- 백그라운드 프로세스 충돌: 실시간으로 실행되고 있는 프로그램이 업데이트 진행을 저해할 수 있습니다.
- 보안 소프트웨어 간섭: 백신 프로그램이나 방화벽이 업데이트를 차단할 수 있습니다.
기본적인 점검 단계
업데이트 오류를 해결하기 위해 먼저 기본적인 점검 작업을 수행해 보시길 권장합니다. 확인해야 할 사항은 다음과 같습니다:
- 인터넷 연결이 안정적인지 확인하고 필요시 유선 연결을 사용하는 것이 좋습니다.
- 디스크 공간을 확인하여 C 드라이브에 여유 공간이 최소 20GB 이상 있는지 점검합니다.
- PC를 재부팅하여 일시적인 오류를 정리합니다.
문제 해결사 사용하기
윈도우에는 내장된 문제 해결 도구가 있어, 업데이트 관련 문제를 자동으로 진단하고 수정할 수 있습니다. 아래의 단계를 따라 문제 해결사를 실행해 보세요:
- 설정 메뉴로 이동합니다.
- ‘업데이트 및 보안’을 클릭한 후, ‘문제 해결’ 탭을 선택합니다.
- ‘추가 문제 해결사’를 클릭한 후 ‘Windows 업데이트 문제 해결사’를 실행합니다.
문제 해결사가 문제를 감지하고 해결하려고 할 것이며, 이후 PC를 재부팅하는 것이 좋습니다.

업데이트 임시 파일 삭제하기
손상된 업데이트 파일이 남아 있는 경우, 오류가 반복될 수 있습니다. 다음과 같은 과정을 통해 임시 파일을 삭제해 보세요:
- ‘Win + R’ 키를 눌러 실행 창을 열고 ‘services.msc’를 입력하여 서비스 목록을 찾습니다.
- ‘Windows Update’ 서비스를 찾아 중지합니다.
- ‘C:\Windows\SoftwareDistribution’ 폴더로 이동하여 모든 파일을 삭제합니다.
- ‘Windows Update’ 서비스를 다시 시작합니다.
명령 프롬프트를 통한 해결 법
명령 프롬프트를 사용하여 시스템 파일의 오류를 검사하고 복구할 수 있습니다. 아래의 단계를 따라 해보세요:
- 시작 메뉴에서 ‘CMD’를 검색하여 관리자 권한으로 실행합니다.
- 아래 명령어를 입력하고 Enter를 누릅니다:
sfc /scannow– 시스템 파일 검사를 수행합니다.dism /online /cleanup-image /restorehealth– 이미지 복구 프로세스를 진행합니다.
검사가 완료되면 시스템을 재부팅하고 업데이트를 다시 시도해 보세요.
수동으로 업데이트 파일 다운로드
특정 업데이트가 자동으로 설치되지 않을 경우, 마이크로소프트 업데이트 카탈로그를 통해 수동으로 파일을 다운로드할 수 있습니다. 아래 절차를 따라 주세요:
- 마이크로소프트 업데이트 카탈로그 웹사이트로 이동합니다.
- 검색창에 문제가 발생한 업데이트 코드(KB 번호)를 입력하고 검색합니다.
- 적절한 업데이트를 찾아 다운로드한 후 설치합니다.
윈도우 업데이트 서비스 재설정
업데이트 서비스 자체에 문제가 발생한 경우, 재설정을 진행해 보세요. 아래의 명령어를 사용하면 됩니다:
- 명령 프롬프트를 관리자 권한으로 실행합니다.
- 아래 명령어를 입력하여 윈도우 업데이트 관련 서비스를 중단합니다:
net stop wuauservnet stop bitsnet stop cryptsvcnet stop msiserver- 업데이트 폴더를 삭제합니다:
ren C:\Windows\SoftwareDistribution SoftwareDistribution.oldren C:\Windows\System32\catroot2 catroot2.old- 마지막으로, 서비스를 다시 시작합니다:
net start wuauservnet start bitsnet start cryptsvcnet start msiserver
보안 소프트웨어 일시 중지
일부 백신 프로그램이나 방화벽이 업데이트를 차단할 수 있습니다. 이 경우, 백신 프로그램을 잠시 비활성화하고 업데이트를 시도해 보세요. 그러나 보안이 중요한 만큼, 업데이트가 완료된 후 반드시 다시 활성화하시기 바랍니다.
오류 코드에 따른 맞춤형 해결 방법
업데이트 중 발생할 수 있는 다양한 오류 코드를 알고 계신다면, 문제를 더 빠르게 해결할 수 있습니다. 다음은 몇 가지 일반적인 오류 코드와 그에 대한 해결 방법입니다:
- 오류 코드 0x80070002: 업데이트 파일 삭제 후 다시 시도합니다.
- 오류 코드 0x8024a105: 인터넷 연결 상태를 점검하고 문제 해결사를 실행합니다.
- 오류 코드 0x80070020: 백신 프로그램을 비활성화한 후 재시도합니다.
- 오류 코드 0x800f0922: 시스템 파일 검사 및 복구를 시도해 보세요.

결론
윈도우 업데이트는 컴퓨터의 보안과 성능 향상을 위해 필수적입니다. 하지만 때때로 오류가 발생할 수 있으며, 이를 해결하는 방법을 아는 것은 사용자에게 매우 중요합니다. 위에서 설명한 단계별 방법들을 통해 대부분의 문제를 해결할 수 있습니다. 만약 여전히 문제가 지속된다면, IT 전문가의 도움을 받는 것도 좋은 선택입니다.
자주 묻는 질문 FAQ
윈도우 업데이트 중 오류가 발생했습니다. 어떻게 해야 하나요?
업데이트 도중 발생하는 오류는 여러 가지 원인에 의해 발생할 수 있습니다. 먼저 인터넷 연결 상태와 저장 공간을 점검한 후, PC를 재부팅하여 일시적인 문제를 해소해 보시기 바랍니다.
업데이트 오류를 자동으로 해결할 수 있는 방법이 있나요?
네, 윈도우에는 내장된 문제 해결 도구가 있습니다. ‘업데이트 및 보안’ 섹션에서 ‘문제 해결’을 선택하고 해당 도구를 실행하면 자동으로 오류를 진단하고 수리할 수 있습니다.
손상된 업데이트 파일을 어떻게 삭제하나요?
윈도우 업데이트 서비스를 중지한 후, ‘C:\Windows\SoftwareDistribution’ 폴더로 가서 모든 파일을 삭제하는 방법으로 손상된 업데이트 파일을 제거할 수 있습니다. 이후 서비스를 다시 시작해 주세요.
특정 오류 코드가 발생했을 때 어떤 조치를 취해야 하나요?
각 오류 코드에 따라 해결 방법이 다릅니다. 예를 들어, 오류 코드 0x80070002가 발생한 경우, 업데이트 파일을 삭제하고 다시 시도해 보세요. 오류 코드에 대한 정확한 대응이 필요합니다.
0개의 댓글